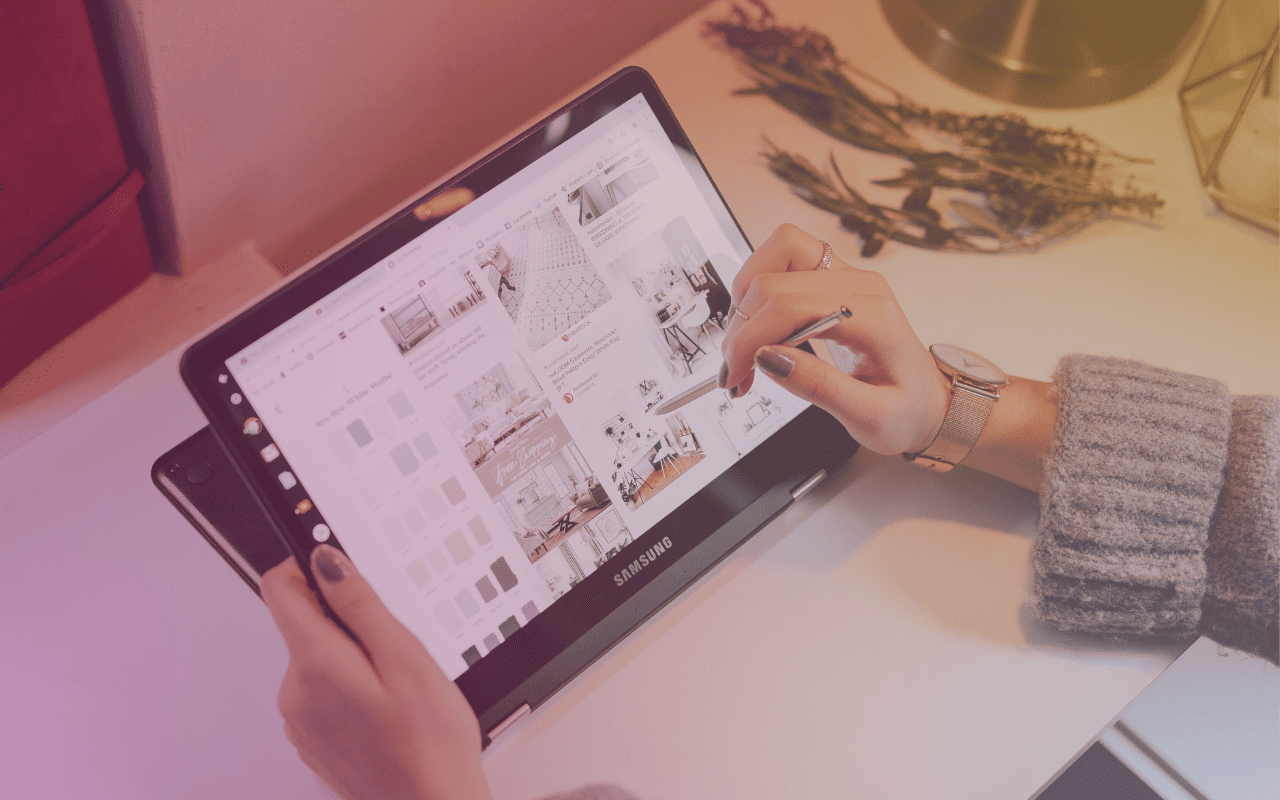Chromebooks are lightweight laptops that run on Google’s Chrome OS.
They are popular for their affordability, long battery life, and ease of use.
However, if you are new to Chromebooks, you may be wondering how to take a screenshot on a Chromebook.
Fortunately, it is a straightforward process that can be done with just a few clicks.
Understanding Chromebook Key Functions Before taking a screenshot on a Chromebook, it is helpful to know the key functions of the device.
Chromebooks use a unique keyboard layout that includes a search key, a launcher key, and a set of navigation keys.
The search key is located where the Caps Lock key is usually found on other keyboards.
It is used to launch the app launcher and search for apps, files, and settings.
The launcher key is located on the top row of the keyboard, and it is used to open the app launcher.
The navigation keys include the back, forward, refresh, full-screen, window overview, and brightness control keys.
Steps to Take a Screenshot on a Chromebook To take a screenshot on a Chromebook, you can use one of three keyboard shortcuts.
The first shortcut is Ctrl + Window. This immediately takes a full-screen screenshot.
The second shortcut is Ctrl + Shift + Window. This opens the Screen Capture tool and allows you to select and take a partial screenshot.
The third shortcut is Ctrl + Alt + Window.
This opens the Screen Capture tool and asks you to select a window to screenshot.
Once you have taken a screenshot, you can view, edit, delete, and share the image or video.
Key Takeaways
- Taking a screenshot on a Chromebook is a simple process that can be done with just a few clicks.
- Chromebooks use a unique keyboard layout that includes a search key, a launcher key, and a set of navigation keys.
- To take a screenshot on a Chromebook, you can use one of three keyboard shortcuts: Ctrl + Window, Ctrl + Shift + Window, or Ctrl + Alt + Window.
Understanding Chromebook Key Functions
Chromebooks have a unique keyboard layout that may be unfamiliar to users accustomed to traditional desktop or laptop computers.
Understanding the key functions on a Chromebook keyboard is crucial to efficiently using the device.
The table below outlines the key functions of a Chromebook keyboard:
| Key Function | Description |
|---|---|
| Search | Opens the search bar to search for apps, files, and settings. |
| Assistant | Activates Google Assistant to answer questions and perform tasks. |
| Launcher | Opens the app launcher to access installed apps. |
| Overview | Shows all open windows and allows users to switch between them. |
| Brightness | Adjusts the screen brightness. |
| Volume | Adjusts the volume of the device. |
| Power | Turns the device on and off. |
| Refresh | Refreshes the current page. |
In addition to these key functions, there are various keyboard shortcuts that can be used to perform specific tasks.
For example, to take a screenshot on a Chromebook, users can press the “Ctrl” and “Show Windows” keys simultaneously.
It is important to note that the “Show Windows” key is specific to Chromebooks and is represented by a rectangle with two lines next to it.
Overall, understanding the key functions and keyboard shortcuts on a Chromebook can greatly enhance the user experience and efficiency when using the device.
Steps to Take a Screenshot on a Chromebook
Chromebooks are popular for their simplicity and affordability.
Taking a screenshot on a Chromebook is easy and straightforward.
In this section, we will go over the steps to take a screenshot on a Chromebook.
Full Screen Screenshot
To take a full-screen screenshot on a Chromebook, follow these steps:
- Press the Ctrl and Show windows keys (or F5) simultaneously.
- The screenshot will be saved in the “Downloads” folder by default.
Partial Screen Screenshot
To take a partial screen screenshot on a Chromebook, follow these steps:
- Press the Ctrl, Shift, and Show windows keys (or F5) simultaneously.
- Click and drag the cursor to select the portion of the screen you want to capture.
- Release the mouse button or trackpad to take the screenshot.
- The screenshot will be saved in the “Downloads” folder by default.
That’s it! You now know how to take a screenshot on a Chromebook. It’s that simple.
Managing Your Screenshots
After taking a screenshot on a Chromebook, you may want to manage your screenshots. Here are some ways to do that:
Viewing Your Screenshots
To view your screenshots, you can go to the “Downloads” folder in the “Files” app. By default, Chromebook saves screenshots in the Downloads folder. You can also access your screenshots by clicking on the “Screenshot captured” notification that appears after you take a screenshot.
Editing Your Screenshots
Chromebook has a built-in image editor that allows you to edit your screenshots. To access the image editor, open the “Files” app and click on the screenshot you want to edit. Then click on the “Edit” button in the top right corner of the screen. The image editor allows you to crop, resize, rotate, and adjust the brightness and contrast of your screenshot.
Sharing Your Screenshots
Chromebook makes it easy to share your screenshots. After taking a screenshot, you can click on the “Screenshot captured” notification that appears to open the screenshot in the “Files” app. From there, you can share the screenshot via email, social media, or other apps.
Deleting Your Screenshots
To delete a screenshot, you can go to the “Downloads” folder in the “Files” app and find the screenshot you want to delete. Then right-click on the screenshot and select “Delete” from the menu. Alternatively, you can select the screenshot and press the “Delete” key on your keyboard.
Overall, managing your screenshots on a Chromebook is simple and straightforward. With just a few clicks, you can view, edit, share, and delete your screenshots.
Troubleshooting Common Issues
Taking screenshots on a Chromebook is usually a straightforward process. However, some users may experience issues when trying to capture their screen. Here are some common problems and solutions that may help:
1. Unable to take a screenshot
If you are unable to take a screenshot, there may be several reasons why. One common issue is that the keyboard shortcut may not be working. In this case, you can try using the on-screen keyboard to take a screenshot. Another reason why you may not be able to take a screenshot is that the feature may be disabled in your Chromebook’s settings. To enable it, go to “Settings” > “Device” > “Keyboard” and make sure that “Enable screenshot” is turned on.
2. Partial screenshot not working
If you are trying to take a partial screenshot but it’s not working, you may need to adjust your settings. Go to “Settings” > “Device” > “Keyboard” and make sure that “Enable partial screenshot” is turned on. If it’s already turned on and you’re still having issues, try using the “Ctrl + Shift + Window” keyboard shortcut instead.
3. Screenshot quality is poor
If your screenshots are coming out blurry or low-quality, there may be several reasons why. One common issue is that your screen resolution may be set too low. To adjust it, go to “Settings” > “Device” > “Displays” and increase the resolution. Another reason why your screenshots may be poor quality is that your Chromebook may be running low on storage space. Try deleting unnecessary files and see if that improves the quality of your screenshots.
4. Screenshot not saving
If your screenshots are not saving, there may be several reasons why. One common issue is that your Chromebook may be running low on storage space. Try deleting unnecessary files and see if that resolves the issue. Another reason why your screenshots may not be saving is that the file format may not be supported. Try saving your screenshots in a different file format, such as PNG or JPEG.
By following these troubleshooting tips, you should be able to resolve most issues related to taking screenshots on your Chromebook. If you continue to experience issues, you may want to contact Chromebook support for further assistance.
Frequently Asked Questions
What are the alternative ways to take a screenshot on a Chromebook without the Windows key?
If your Chromebook doesn’t have a Windows key, you can use the following keyboard shortcuts to take a screenshot:
- To capture the entire screen, press Ctrl + Show windows (or Ctrl + F5).
- To capture a portion of the screen, press Ctrl + Shift + Show windows (or Ctrl + Shift + F5), then click and drag your cursor to select the area you want to capture.
How can I take a screenshot on a school Chromebook?
If you’re using a school Chromebook, your school might have disabled the ability to take screenshots. However, you can try the following methods:
- Press Ctrl + Show windows (or Ctrl + F5) to capture the entire screen.
- Press Ctrl + Shift + Show windows (or Ctrl + Shift + F5) to capture a portion of the screen.
If these methods don’t work, you can ask your teacher or IT administrator for assistance.
Is it possible to take a screenshot on a Chromebook with Alt key? If yes, how?
No, you cannot take a screenshot on a Chromebook using the Alt key. Instead, you can use the following keyboard shortcuts:
- To capture the entire screen, press Ctrl + Show windows (or Ctrl + F5).
- To capture a portion of the screen, press Ctrl + Shift + Show windows (or Ctrl + Shift + F5), then click and drag your cursor to select the area you want to capture.
How can I take a screenshot on a Chromebook HP?
To take a screenshot on a Chromebook HP, you can use the following keyboard shortcuts:
- To capture the entire screen, press Ctrl + Show windows (or Ctrl + F5).
- To capture a portion of the screen, press Ctrl + Shift + Show windows (or Ctrl + Shift + F5), then click and drag your cursor to select the area you want to capture.
What are the steps to screen record on a Chromebook with audio?
To screen record on a Chromebook with audio, you can use the following steps:
- Open the screen you want to record.
- Press Ctrl + Shift + Show windows (or Ctrl + Shift + F5) to open the screen recording tool.
- Click on the microphone icon to enable audio recording.
- Click on the red “Record” button to start recording.
- When you’re finished recording, click on the “Stop” button.
How do I capture a screenshot on a Chromebook?
To capture a screenshot on a Chromebook, you can use the following keyboard shortcuts:
- To capture the entire screen, press Ctrl + Show windows (or Ctrl + F5).
- To capture a portion of the screen, press Ctrl + Shift + Show windows (or Ctrl + Shift + F5), then click and drag your cursor to select the area you want to capture.