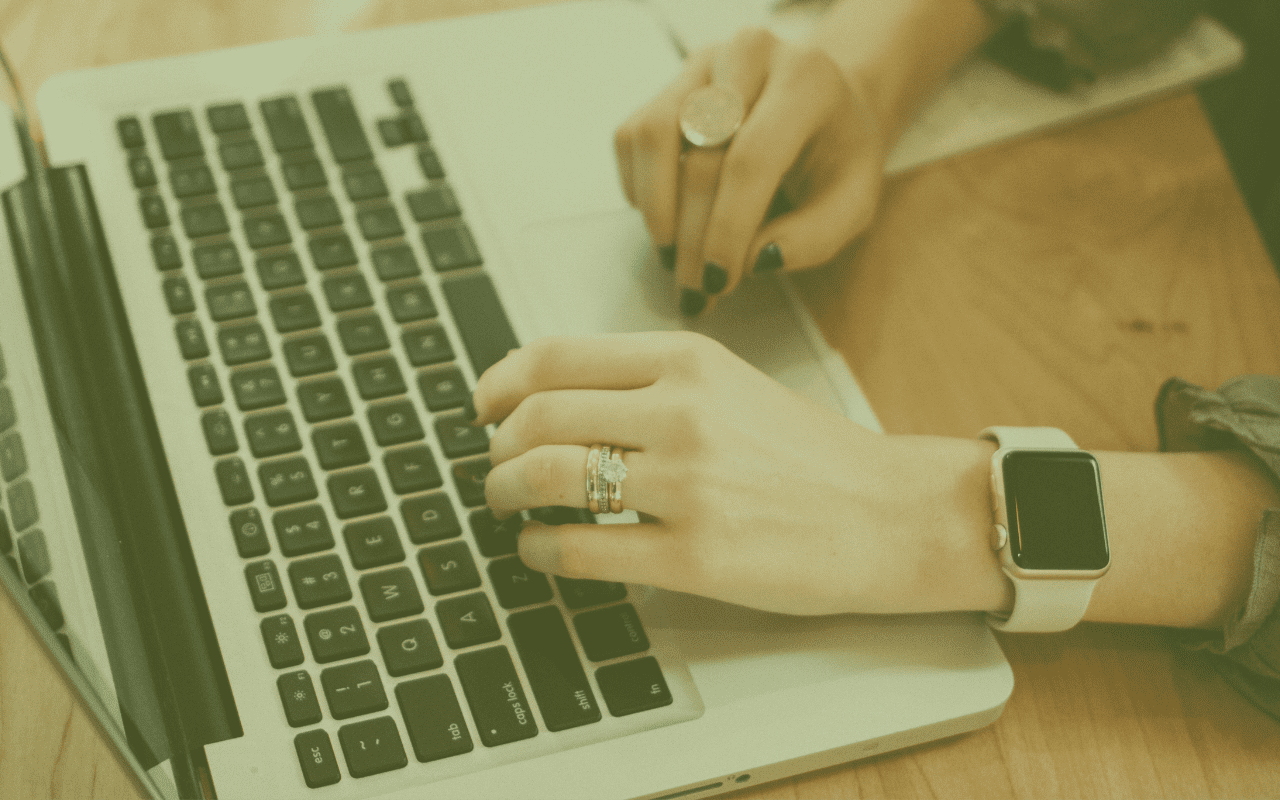If you’re looking for how to take a screenshot on your Acer laptop, you’ve come to the right place.
In this article, we’ll show you a couple of different ways to take a screenshot on an Acer laptop.
A screenshot is a digital image of what is visible on a computer monitor, television, or another visual output device.
Screenshots are often used to show technical support staff what a customer is seeing on their screen.
There are different ways to take a screenshot on an Acer laptop depending on your operating system.
Here are the instructions for taking a screenshot on an Acer laptop running Windows 10.
How to take a screenshot on your Acer laptop Step by step
Step 1: Open the desired window or document.
First, open up the desired window or document that you want to capture. Once the window or document is open, press the “Print Screen” button again and your screenshot will be taken.
The second way to take a screenshot on an Acer laptop is by using the built-in screenshot tool. To access this tool, simply click on the “Start” menu and then search for “Snipping Tool”.
Step 2: Press the “Print Screen” button on your keyboard.
First, you’ll need to press the “Print Screen” button on your keyboard.
This button is typically located near the top-right corner of the keyboard.
Step 3: Paste the screenshot into an image editor or document.
Once you’ve pressed the “Print Screen” button, you’ll need to open an image editing program such as Paint or Photoshop.
Step 4: Save the screenshot.
Once you have an image editing program open, press the “Ctrl” and “V” keys simultaneously to paste your screenshot into the program.
From here, you can save your screenshot by pressing the “Ctrl” and “S” keys simultaneously.
Screenshot on an Acer Laptop with Snipping Tool
what is Snipping Tool and what can it do?
Snipping Tool is a screenshot utility included in Windows Vista and later. It can take screenshots of an open window, rectangular area, or free-form area. Snipping Tool can also be used to annotate screenshots.
The Snipping Tool is a great way to take screenshots on your Acer laptop. With the Snipping Tool, you can take full-screen screenshots or partial screenshots. You can also use the Snipping Tool to edit and annotate your screenshots.
Are you wondering how to take a screenshot on your Acer laptop? It’s actually quite easy to do with the Snipping Tool. Here’s a quick guide on how to take a screenshot using the Snipping Tool:
How to take a screenshot on your Acer laptop with Snipping Tool
1. Open the Snipping Tool by clicking on the Start button, typing “snipping tool” into the search box, and then selecting the Snipping Tool from the list of results.
2. Click the New button to start taking a screenshot.
3. Use your mouse to select the area of your screen that you want to capture in the screenshot.
4. Once you’ve selected the area you want to capture, click the Save button and choose where you want to save your screenshot.
5. That’s it! You’ve now successfully taken a screenshot on your Acer laptop using the Snipping Tool
Conclusion
In conclusion, taking a screenshot on your Acer laptop is a quick and easy process.
By following the steps outlined in this article, you can capture images of whatever is on your screen at any given moment.
This can be useful for work, school or simply sharing something you find online with friends or family.
To take a screenshot on your Acer laptop, all you need to do is press the “Print Screen” button.
This will take a picture of your entire screen and save it to your clipboard.
You can then paste the image into an image editing program like Paint or Photoshop and save it to your computer.
If you only want to capture a specific area of your screen, you can use the “Snipping Tool” which is included with Windows.